Utilisé pour la conception de maquettes BIM, Revit est l’un des logiciels BIM les plus populaires aujourd’hui. Parmi les raisons de son succès, son volet collaboratif est largement plébiscité : Revit permet aux différents acteurs d’un projet d’interagir autour d’une même maquette et de structurer intelligemment les données qui y sont rattachées. Pour cela, le format IFC, compatible avec Revit et qui garantit l’interopérabilité d’une maquette (c’est-à-dire que ses données peuvent être réutilisées sur différents logiciel métiers) est un incontournable !
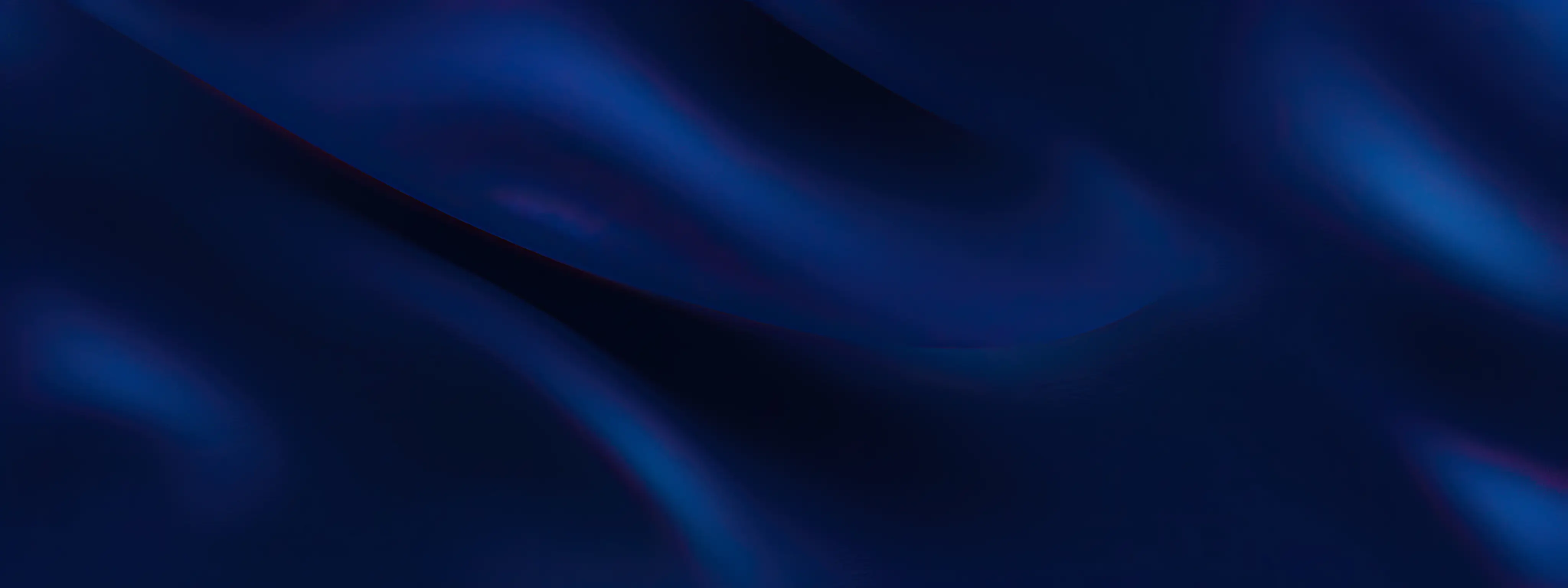
Besoin d’un conseil ?
Laissez-nous vos coordonnées afin qu’on puisse vous rappeler.
Je veux être contacté par un expertAujourd’hui, on vous propose un tutoriel simple, pour réussir votre premier export des attributs IFC depuis Revit.
Comprendre l’export des attributs IFC depuis Revit
Les attributs principaux de l’IFC 2x3 TC1 sont hérités de l’IfcRoot et sont les suivants :
- GlobalId
- OwnerHistory
- Name
- Description
* N.B : D’autres attributs existent et peuvent être hérités d’autres entités de l’IFC.
1. GlobalId
Lors de l’export, l’attribut GlobalId est automatiquement renseigné à l’aide des données d’identification conservées dans la base de données de Revit.
2. OwnerHistory
L’attribut OwnerHistory est automatiquement renseigné et est lié à IfcPerson.
3. Name et 4.Description
Par défaut, Revit utilise ses propres noms de famille et de type dans l’export IFC.
Par exemple, pour les pièces, Revit associe le Numéro et le Nom (Données d’identification de la Catégorie “Pièces”) dans l’export IFC :

Ce qui donne donc dans l’export IFC (IfcSpace), un Type qui regroupe Nom + Numéro (Pièce + 1) :

Pour éviter ce genre redondance, vous pouvez remplacer le paramètre par défaut afin de pouvoir choisir le nom à exporter pour les occurrences IFC et les types IFC.
Pour tout attribut IFC lié à Revit, vous devez utiliser les paramètres spécifiés qui ont été nommés par Autodesk, car ils ont déjà été codés dans l'exportateur IFC. Attention à ne pas s’embrouiller ! Le fichier de mappage de jeu de propriétés personnalisées n’est malheureusement pas un fichier magique qui exporte tout.
En résumé :
- Pour les attributs IFC : utilisez les paramètres de remplacement Revit spécifiés
- Pour les propriétés IFC : utilisez n’importe quel paramètre ainsi que le fichier de mappage de jeu de propriété personnalisées.
Créer de nouveaux paramètres IFC dans Revit
Il existe plusieurs paramètres de substitution (IfcExportType, IfcElementType, IfcObjecttype), mais il est également possible d’en créer pour ces deux attributs :
- IfcName
- IfcDescription
C’est là que cela devient un peu compliqué, car ces deux paramètres doivent être utilisés pour exporter à la fois l’occurrence et le type IFC. Par conséquent, dans Revit, ils doivent s’appliquer à la fois aux propriétés d’instance et de type. Cela signifie que vous devez ajouter deux paramètres de nom identique pour chacun.
(Certains d'entre vous vont maintenant grimacer et penser que Revit ne permet pas d'ajouter plusieurs paramètres partagés du même nom)
En réalité, vous devez en créer un au sein de la famille et un autre dans le projet, mais vous pouvez ajouter les deux paramètres dans le projet. Ils doivent simplement être créés d'abord dans le fichier texte de paramètre partagé plutôt que via la boîte de dialogue de Revit. Attention, car l'édition directe de fichiers texte de paramètres partagés est un processus non recommandé, sauvegardez toujours les fichiers de sauvegarde au cas où.
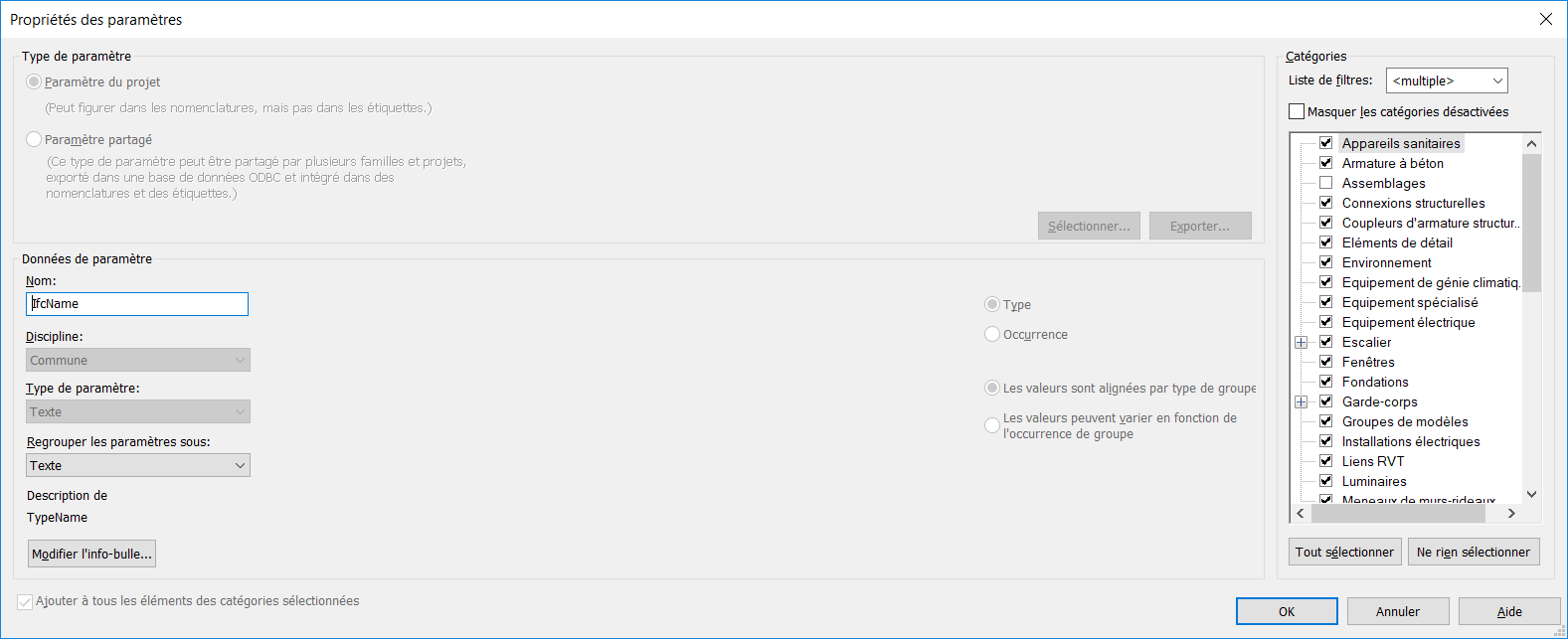
Paramètre partagé IfcName s’appliquant aux propriétés de Type
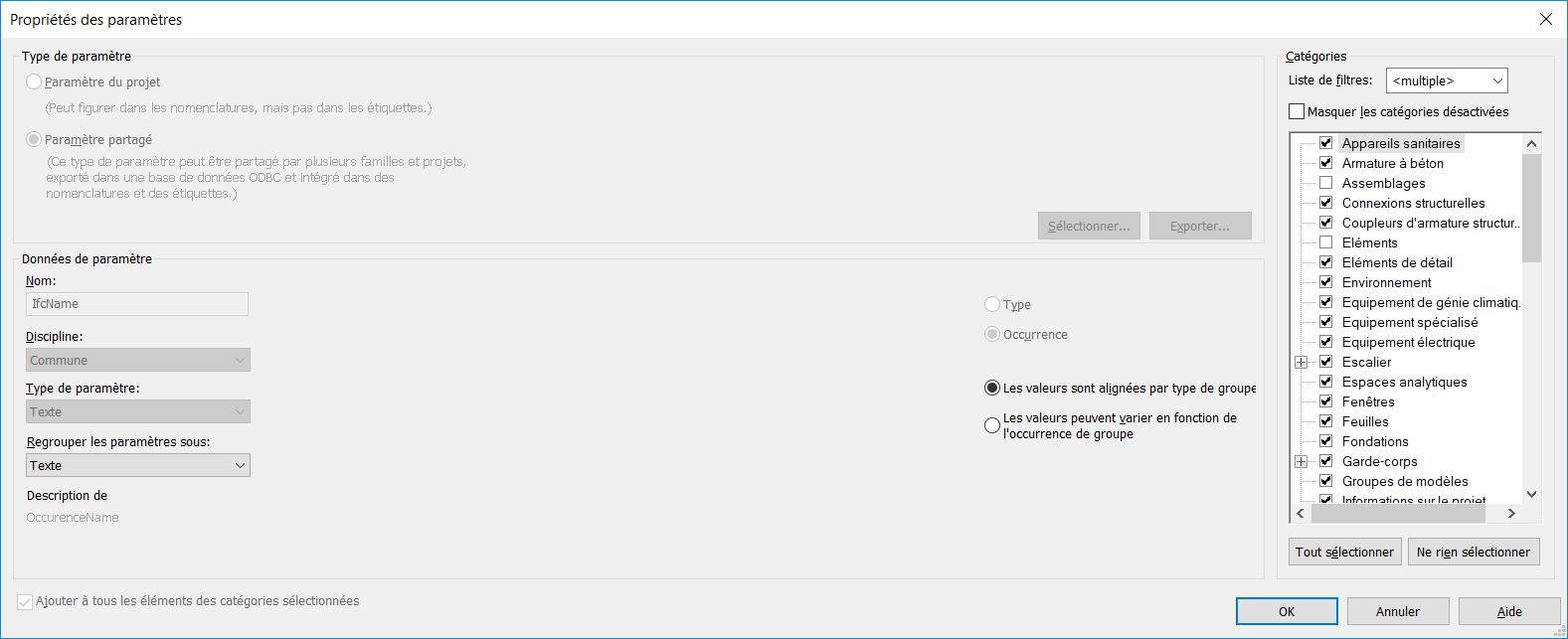
Paramètre partagé IfcName s’appliquant aux propriétés d’Instance.
Notre conseil: si vous souhaitez faire la distinction entre vos paramètres de type et d’occurrence, utilisez la fonctionnalité info-bulles. C’est actuellement la façon la plus simple d’ajouter des métadonnées aux paramètres.
De Revit au format IFC : le tableau récapitulatif
Chaque tableau ci-dessous représente chacune des entités. Les tableaux répertorient les paramètres Revit exportés vers les attributs IFC. Considérez ces attributs comme des niveaux d'entrée qui doivent toujours être renseignés à partir du moment où cette entité existe. C'est pour cela que nous en avons ajouté quelques-uns supplémentaires.
Notez que certains de ces paramètres Revit sont câblés, vous n’avez donc pas à utiliser de paramètre supplémentaire.
- IfcProject
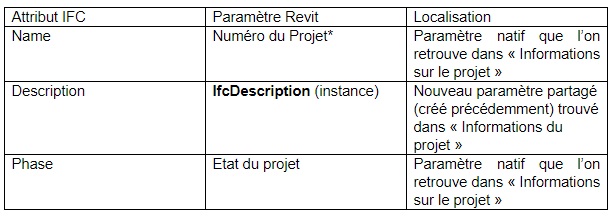
* Méfiez-vous de cela lors de la création de cartouches
- IfcSit
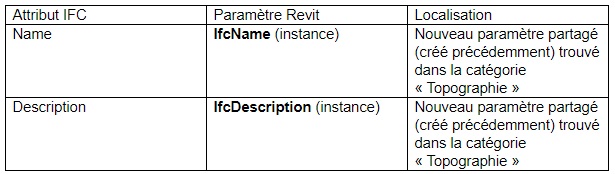
Notez que vous devrez modéliser un petit morceau de Surface Topo et l'exporter vers l’IFC pour que ces données soient exportées.
- IfcBuilding

- IfcBuildingStorey
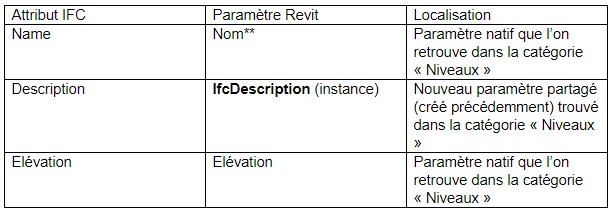
** Vous pouvez utiliser IfcName si vous voulez que le nom de niveau soit différent du modèle, mais il est souvent plus judicieux est de toujours essayer de les garder identiques.
- IfcSpace
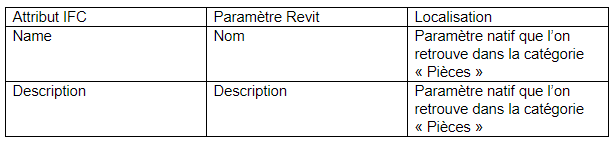
- IfcZone
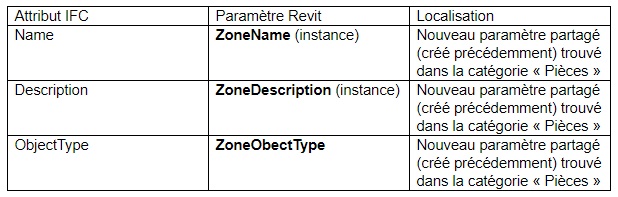
Il existe de nombreux autres attributs dans IFC dont vous pourriez avoir besoin, tout dépend des exigences du projet. Le tableau ci-dessous répertorie certains de ces attributs et leur paramètre Revit correspondant.
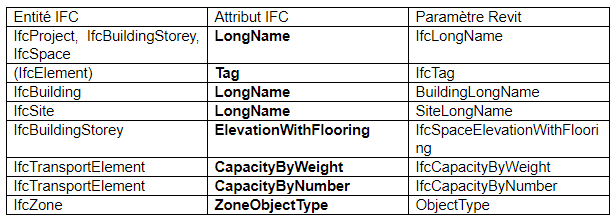
Avec ce petit tutoriel, vous pouvez maintenant ajouter des informations de base aux entités IFC qui seront exportées en tant qu'attributs IFC. Vous êtes également capable de connaître la différence entre les attributs IFC et les propriétés IFC et savoir que les informations sur les attributs IFC peuvent uniquement être exportées via des paramètres, sans fichier de mappage. Vous savez aussi comment remplacer les noms pour ne pas avoir à utiliser les noms et les noms de famille et de type Revit si vous ne le souhaitez pas.
*Traduit et adapté de l’article de blog d’Emma Hooper, Digital Information Specialist, Bond Bryan Digital :https://bimblog.bondbryan.co.uk/ifc-industry-foundation-classes-ifc-attributes-in-autodesk-revit/
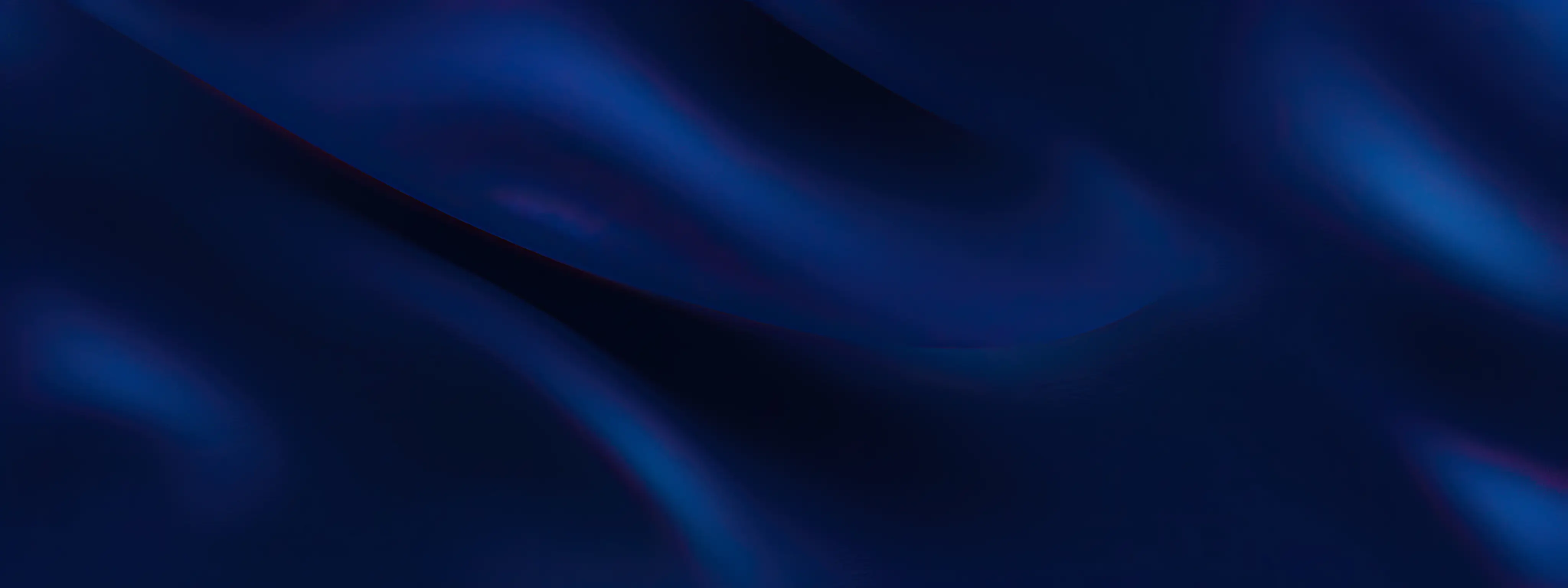
Besoin d’un conseil ?
Laissez-nous vos coordonnées afin qu’on puisse vous rappeler.
Je veux être contacté par un expertVous pourriez également aimer
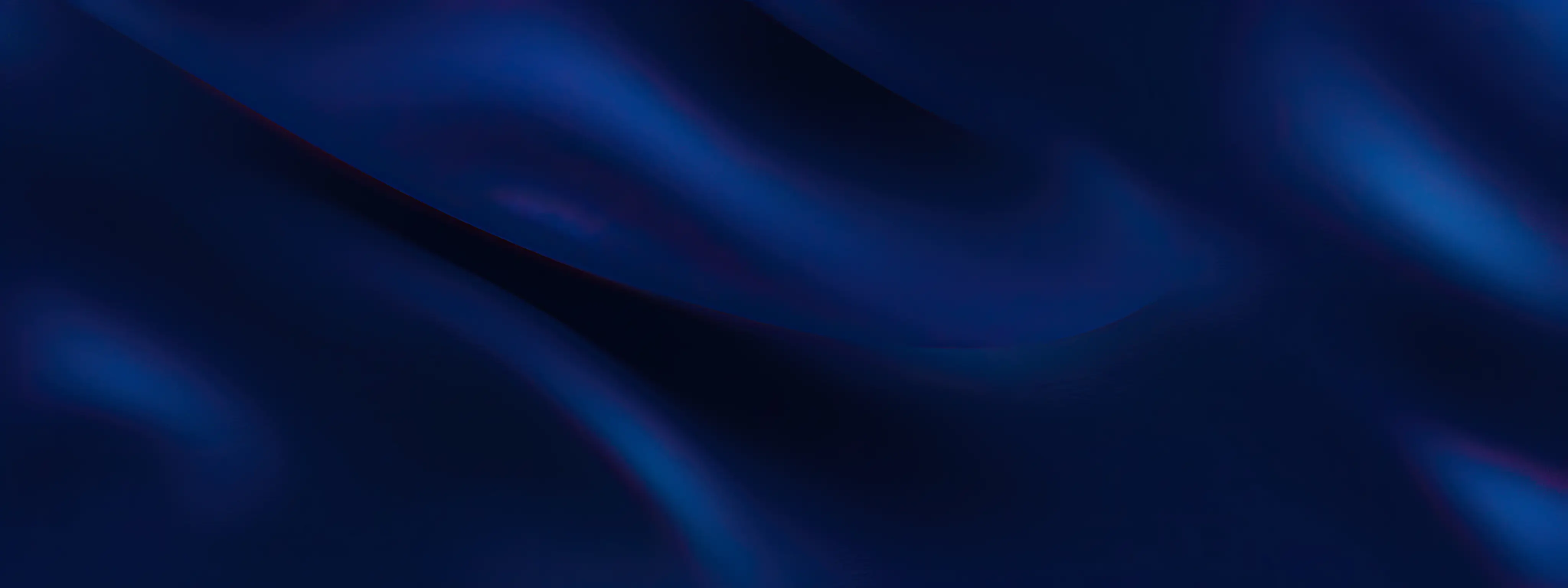
Recevez les dernières informations sur SOCOTEC, inscrivez-vous à notre newsletter !
Recevez les dernières informations sur SOCOTEC, inscrivez-vous à notre newsletter !




Ajouter un commentaire